How To Disable Apps In My Sony Model # Xbr-65x900e
Harmony experience with Sony Smart TVs
It's compatible with all Harmony products
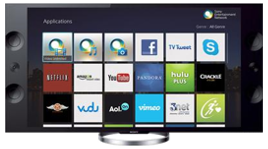
Setup
- Set up your Sony Smart TV
- Set up your Sony Smart TV and install the apps you'd like to use (e.g., Netflix, Hulu+, Plex).
- Connect Harmony to Sony Smart TV
- Once connected, you may use Harmony to control your Sony Smart TV and trigger Activities in which your Smart TV is included.
Add Sony TV to your Harmony setup
- Launch the Harmony app and connect to your Harmony hub.
- Select MENU, then Harmony Setup > Add/Edit Devices & Activities > DEVICES.

- Select the ADD DEVICE button at the bottom of the screen.
- Select ENTERTAINMENT DEVICE and enter manufacturer Sony followed by your Smart TV model number.
- Once added, Harmony will prompt you to create an Activity. Select Yes.
- Continue through the series of questions to build your Watch Smart TV Activity.
- Launch the Harmony app and sign into your account.
- Select your Harmony remote, followed by DEVICES > ADD DEVICE.
- Enter manufacturer Sony and model number for the smart TV you're adding.
- Finally, select the sync icon in the upper right corner of the settings menu, followed by SYNC NOW.
Control
Using your Sony Smart TV
Below are some tips on using Harmony with your Sony Smart TV. Once you've added your TV to Harmony and setup is complete, we recommend setting up a Smart TV Activity.
Harmony hub‑based products can control select Sony Smart TVs, and also add additional capabilities. Using the Harmony app
- Control icon lists commonly used Sony Smart TV buttons.
- Gestures allows you to control your Activity using simple swipe gestures over your phone screen. For example, swiping up/down will change your volume.
- Favorites will display all your Sony Smart TV channels for easy switching.
- Voiceand Text entry allows you to control your Sony Smart TV using your mobile device's keyboard and/or microphone.
Supported apps
Netflix
Direction Pad Navigation will navigate the Netflix app.
Media Keys such as Play, Pause, Stop, FastForward and Rewind commands work. Netflix allows you to move a frame forward or backward using the direction left and right arrows.
Text entry is possible using the Harmony app.
.
Hulu
Direction Pad Navigation will navigate the Hulu app.
Media Keys such as Play, Pause, Stop, FastForward and Rewind commands work.
The Hulu app has an on screen keyboard you navigate using direction keys and does not accept keyboard text entry.
YouTube
Direction Pad Navigation will navigate the YouTube app.
Media Keys such as Play, Pause, Stop, FastForward and Rewind commands work. YouTube allows you to navigate between videos using the Skip Forward and Skip Backwards commands.
The YouTube app has an on screen keyboard you navigate using direction keys and does not accept keyboard text entry.
Amazon
Direction Pad Navigation will navigate the Amazon app.
Media Keys such as Play, Pause, Stop, FastForward and Rewind commands work. Amazon allows you to move a frame forward or backward using the direction left and right arrows.
Text entry is possible using the Harmony app.
.
Plex
Direction Pad Navigation will navigate the Plex app.
Media Keys such as Play, Pause, Stop, FastForward and Rewind commands work. Plex allows you to move a frame forward or backward using the direction left and right arrows.
Text entry is possible using the Harmony app.
.
Browser
Direction Pad Navigation will navigate the Browser app.
Media Keys are not used within the Browser app.
Text entry is possible using Harmony Smart Keyboard or Harmony app.
Mouse/Cursor control is possible using Harmony Smart Keyboard.
Other apps
The behavior of other apps may vary depending on its design.
Some apps may require the use of the original Sony Smart TV remote. These are typically apps that make use of motion control.
Customize
Setup
Adding Sony Smart TV to your Harmony setup
- Launch the Harmony Express app and tap Edit Setup.
- Next, tap + to perform a Wi‑Fi scan, and select your device.
- If your device isn't found, ensure it's on the same Wi-Fi network as Harmony Express.
- If you still have issues, reboot your device and router then try again.
- Tap Continue and follow the on-screen prompts.

Control
Voice
Harmony Express allows you to use your voice to launch apps with this device. During setup, for each app (Netflix, YouTube, etc.), you will be asked which device should be used to launch it. You can also use your voice to send commands such as turn on, turn off, and more. Tap What to say in the Harmony Express app to see sample commands for your device.
For more information on how to use your voice with Harmony Express, see: Voice commands on Harmony Express
Remote
Although Harmony has already mapped default commands to your remote buttons, you have the ability to assign custom commands to them. For more information, see: Customizing physical buttons on your remote
Supported apps
Amazon
Direction Pad Navigation will navigate the Amazon app.
Media Keys such as Play, Pause, Stop, FastForward and Rewind commands work.
Netflix
Direction Pad Navigation will navigate the Netflix app.
Media Keys such as Play, Pause, Stop, FastForward and Rewind commands work. Netflix allows you to move a frame forward or backward using the direction left and right arrows.
Hulu
Direction Pad Navigation will navigate the Hulu app.
Media Keys such as Play, Pause, Stop, FastForward and Rewind commands work. Hulu allows you to skip 10 seconds forward or back using the direction left and right arrows.
YouTube
Direction Pad Navigation will navigate the YouTube app.
Media Keys such as Play, Pause, Stop, FastForward and Rewind commands work. YouTube allows you to navigate between videos using the Direction Right and Left commands.
Browser
Direction Pad Navigation will navigate the Browser app.
Media Keys are not used within the Browser app.
Other apps
The behavior of other apps may vary depending on the app's design.
Integration details
Hub‑based remotes
Harmony Express remotes
Harmony Infrared remotes
Harmony connects to and controls your Sony Smart TV using IR (infrared) signals. Some Smart TV models may offer text entry via Bluetooth when using a Harmony hub‑based product. In this case, your mobile device must be connected to the same Wi‑Fi network as your Harmony hub.
Sony Smart TVs are compatible with all IR (infrared) based products.
Harmony uses your Wi-Fi network to launch apps (e.g., YouTube or Netflix). For device control, such as adjusting the volume or changing the channel, Harmony uses infrared (IR) signals.
Select your remote
We need to know which type of remote you have in order to provide you the correct instructions. Please select from one of the options below in order to get started.


Incompatible Remote
Instructions on this page are not relevant for the Harmony remote you've selected.
← GO BACK
How To Disable Apps In My Sony Model # Xbr-65x900e
Source: https://support.myharmony.com/en-ky/harmony-experience-with-sony-smart-tv
Posted by: sanchezprofter.blogspot.com

0 Response to "How To Disable Apps In My Sony Model # Xbr-65x900e"
Post a Comment